In this article, we will show you how to disable TeamViewer shutdown. It is worth noting however, that once this option is activated, TeamViewer can't be closed. Disable TeamViewer Shutdown. Click on Extras Options; Go to Advanced and click on 'Show advanced options'. Check 'Disable TeamViewer shutdown'. Click on Ok to validate. Delay Start works similarly to the Mac's own internal interface. Click the plus sign to add a program to the list. Change the time setting to indicate how long (in seconds) you want the apps to be. To install TeamViewer Mac: Open your favorite web browser and go to Click. TeamViewer is one of the world’s most secure and trusted remote access programs. Yet, with any remote access software, unless there is an ongoing need for regular maintenance and support, it’s best to. By default, when someone accesses your computer through TeamViewer, he or she gets full control of your PC. That is, with full access, one can connect and view your screen, control your computer, transfer files, establish a VPN connection to your computer, lock the local keyboard and mouse, control the local TeamViewer, file transfer using the file box, and view your screen via switching sides.
Setup Unattended Access with Teamviewer: I like to have full control of all of my computers, even when I am not at the computer, this is where Teamviewer comes in, if you like to remote into all your computers at any time you want, maybe to transfer files or run some daily maintenance tasks on that machine or give support to a friend or family member vie remote support. Where I find Unattended Access handy, is when I want to remote close or restart my server, this makes my life easy because the server has no monitor plugged in, so we have no desktop display to shutdown the computer.
How to Setup Unattended Access with Teamviewer:
Teamviewer is free software for non-commercial use, which can be used to access remote computers.
1. Download what version of Teamviewer you need. Teamviewer is available for Windows, Mac, Linux and mobile devices.
2. Once download click TeamViewer_Setup_en.exe on the machine you want to connect to.
3. Click Yes to Teamviewer User Account Control
4. Click Run to start install process
- Select Basic installation > Personal / Non-commercial use > Show advanced settings.
- Then click Accept -next
5. Select the installation directory you want to install Teamviewer in.
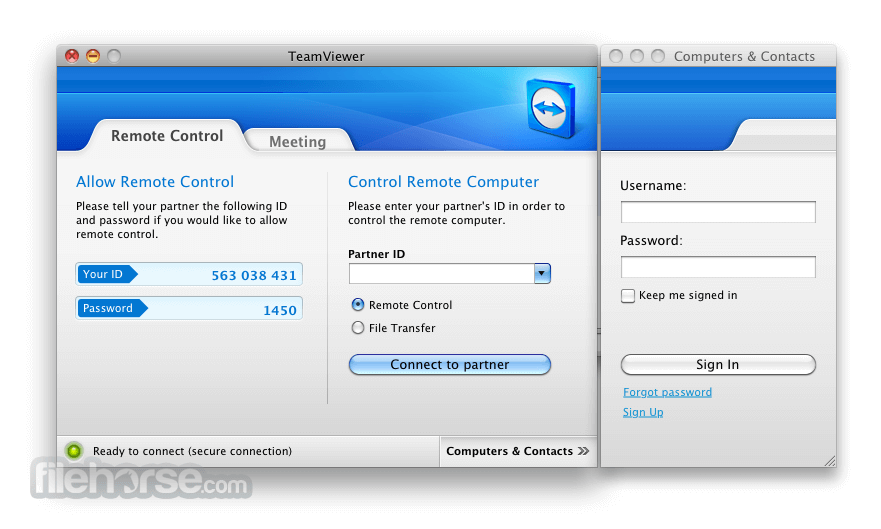
- Check-mark any other extras you want to install.
- You can leave as default and click finish if you want.
- Teamviewer will start to install.
6. Open Teamviewer then click on Connection > Setup Unattended Access.

7. Setup-unattended-access windows will open. Click on the Next button on the next screen.
Teamviewer Turn Off Auto Start Mac Without
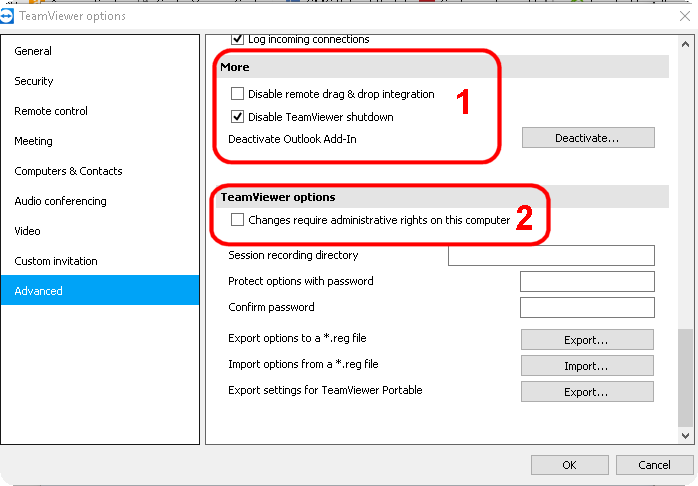
8. Define Personal password windows will open with options to set the computer name and password for remote access.
9. Add this computer to Computers & Contacts will open. Click I don’t want to create a TeamViewer account now.
- You can set this up later.
10. Completing the wizard lists your Teamviewer ID.

- you are now ready to use remote access. (Unattended Access)
Teamviewer Turn Off Auto Start Mac Pro
11. Now to connect to unattended access machine you just setup, run Teamviewer on any other machine and enter your ID in the Partner ID field, and then click on the “Connect to Partner” button.
12. When your prompted for a password. Enter the password you used for setup during the above process and click Log On button.
- Advanced option allows you to select the type of access you want.
That’s it. You just setup a Unattended Access with Teamviewer. If you found this guide helpful, please share with your friends and family.