Mac OS X 10.6 (Snow Leopard) TeamViewer 8–9: Mac OS X 10.7 (Lion) TeamViewer 8–11: OS X 10.8 (Mountain Lion. TeamViewer Host is used for 24/7 access to remote computers, which makes it an ideal solution for uses such as remote monitoring, server maintenance, or connecting to a PC or Mac in the office or at home. Now to test TeamViewer! Let’s launch the TeamViewer QuickSupport app on our parent’s Mac which will display our 9 digit ID and randomly generated passcode. With TeamViewer, you can easily connect to a remote Mac. Launch TeamViewer on your Mac and enter the 9 digit ID we’ve got, then click Connect. At that point, the app will prompt you. TeamViewer Host. TeamViewer Host is used for 24/7 access to remote computers, which makes it an ideal solution for uses such as remote monitoring, server maintenance, or connecting to a PC or Mac in the office or at home. Install TeamViewer Host on an unlimited number of computers and devices. As a licensed user, you have access to them all!
Turn Everyday Video Calls into AR Experiences
Get started with our latest free augmented reality app.
The TeamViewer remote connectivity cloud platform enables secure remote access to any device, across platforms, from anywhere, anytime.
TeamViewer connects computers, smartphones, servers, IoT devices, robots — anything — with fast, high performance connections through our global access network… even in outer space or low bandwidth environments.
Flexible and scalable, the TeamViewer remote access and support platform is the foundation of our suite of software solutions, with countless use cases and prebuilt integrations with popular IT and business applications.
IT security is part of our DNA. Together with internationally recognized security professionals, our expert cybersecurity team ensures the highest security standards for our remote connectivity software and all other solutions.
As a German-based global company, we operate in accordance with the General Data Protection Regulation (GPDR), using ISO/IEC 27001 certified data centers and an ISO 9001:2015 certified quality management system (QMS).
All TeamViewer remote connections are end-to-end encrypted, so that no one can read your data — not even us.
We are a global technology company from Göppingen in southern Germany. With over 1,200 employees worldwide, we recently generated 460 million euros in invoiced sales.
During the last 15 years, we have driven innovation though digitalization made in Germany. In 2019, we celebrated the largest European IPO of the year and our listing in the MDAX.
Through global remote connectivity and digitalizing processes across organizations, TeamViewer is committed to raising sustainability awareness. Our goal is to enable limitless connectivity for individuals and companies of all sizes, from all industries.
Integration Partners
Integrate TeamViewer remote access and support capabilities with your business applications.
Team Viewer access for Mac OS 10.14 Mojave and Mac OS 10.15 Catalina
Apple has introduced a security mechanism with macOS 10.14 (Mojave), which requires special access to be granted to remote control applications like TeamViewer.
And macOS 10.15 (Catalina) has strengthened the security and privacy even further, and requires additional permissions to be given to TeamViewer in order to control your Mac.
Txf file converter. Without this access, TeamViewer users connecting to macOS 10.14 or higher will only be able to view the screen but not control it with their mouse or keyboard.
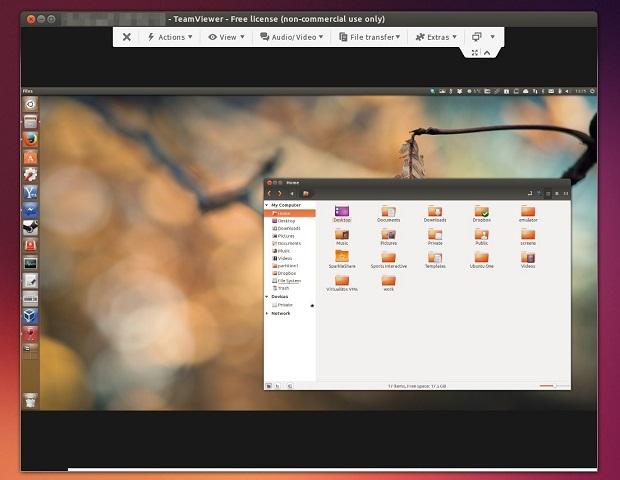
And TeamViewer users connecting to macOS 10.15 or higher will additionally only be able to view the desktop background and the TeamViewer app, but not any other applications at all.
These additional permissions must be granted locally on the Mac and require admin rights. The process differs between Mojave and Catalina.
Please find the different how-to guides for the setup on Mojave and Catalina below.
Note: TeamViewer is not able to grant this access by itself, nor can the access be granted remotely through a TeamViewer connection from another computer. Dhoom 2 movie download in tamil.
The how-to guide for macOS Mojave
How to grant access to TeamViewer on your Mac
- If you're using the latest release of TeamViewer 14 on your Mac running macOS 10.14 (Mojave), you will be presented with this dialog when you start TeamViewer:
Note: if you're using an older version of TeamViewer, you won't see the dialog above. Instead, macOS will prompt you with the dialog below when the first incoming connection is made to your Mac.
In the dialog shown above, click the Request Access button, which will bring you to this Accessibility Access (Events) dialog:
- Click the button Open System Preferences. You will be taken to the Accessibility section of the Privacy pane, inside the Security & Privacy preferences.
- Click the lock icon in the lower-left corner to make changes. You will be prompted to enter the credentials of an administrator account to continue.
- Put a check next to TeamViewer to grant it access:
- Now you can close the Security & Privacy window. The next time you want to receive an incoming connection with TeamViewer, the person connecting to your Mac will now be able to control it with their mouse and keyboard.
How to grant access when you aren’t presented with the dialog
If you're using an older version of TeamViewer, and you're not presented with the Accessibility Access dialog asking you to grant access to TeamViewer – or if you had previously clicked the Deny button on that dialog – it’s still possible to grant access to TeamViewer.
Additionally, in some cases, you can grant access to TeamViewer immediately after installing TeamViewer onto your Mac, before the first TeamViewer connection is made to your computer. Note that this is not possible with TeamViewer Host.
Here’s how:
- Go to System Preferences, then Security & Privacy, then Privacy, then Accessibility.
- Click the lock icon to make changes.
- If TeamViewer is already shown in the pane, then put a check next to it to enable it.
- If not, click the small button with the plus symbol underneath the pane. This opens a Finder window:
- Navigate to your Applications folder, select TeamViewer, and click Open.
- Now you should have TeamViewer listed in the pane and enabled.
How to grant access when starting TeamViewer with System
If you enable the setting Start TeamViewer with System, which is found in TeamViewer’s Preferences, then TeamViewer will restart using a different process called TeamViewer_Desktop.
This is also the case when using TeamViewer Host.
The first time a connection is made to your Mac after doing this, you will be presented with the Accessibility Access dialog once more, but this time referring to the new process. You will need to grant access once again by clicking the button “Open System Preferences” and following the same steps outlined above.
Unfortunately, it is not possible to grant access to the TeamViewer_Desktop process manually. You will need to wait until the first incoming connection is made to your Mac before you can add this process.
The how-to guide for macOS Catalina
How to grant access to TeamViewer on your Mac
If you're starting TeamViewer 14.7 on your Mac running macOS 10.15 (Catalina) for the first time, you will be prompted with the following dialog:
Note: Currently, TeamViewer 14.7 is live as an Insider Build for open testings for all our participants of the Insider Program and all of you being excited to test our pre-releases
IMPORTANT: We do not recommend using an Insider Build on your productive system!
You can also open this dialog by clicking on Help --> Check system access.
By default, all permissions are set to Denied. Please give permission to the system capabilities manually to use TeamViewer as desired. If you or others need to access the Mac remotely, Screen Recording and Accessibility are required at a minimum.
Screen Recording | Accessibility | Full Disk Access |
TeamViewer requires Screen Recording access so remote users can see your screen in Remote Control Sessions and Meetings | TeamViewer requires Accessibility access so your mouse and keyboard can be controlled remotely. | TeamViewer requires Full Disk Access to access files and folders on your Mac for File Transfer (sending and receiving files in general). |
To allow access, click the buttons shown in the dialog. Eg. click Open Full Disk Access Preferences.. which will bring you to the Full Disk Access section of the Privacy pane, inside the Security & Privacy preferences:
For the Accessibility access, you will need to click the padlock icon in the lower-left corner to make changes. You will be prompted to enter the credentials of an administrator account to continue.
Put a check next to TeamViewer to grant it access:
Repeat the same for Screen Recording and Accessibility if desired. Those are required to control your Mac.
Click again on the padlock in the lower-left corner to prevent further changes.
Now you can close the Security & Privacy window. The next time you want to receive an incoming connection with TeamViewer, the person connecting to your Mac will be able to see and control your screen.
The permission status can be reviewed under Help -> Check system access at any time.
The yellow triangle icon in the upper-left area of the TeamViewer window is shown until you have allowed the system access for TeamViewer:
Note: if you're using an older version of TeamViewer, you won't see the triangle icon above. Instead, the Mac will display a system dialog informing you that TeamViewer wants to access additional resources. The settings must be changed on the remote side.
How to grant access when you aren’t presented with the dialog
If you're using an older version of TeamViewer, and you're not presented with the Review System Access dialog asking you to grant access to TeamViewer – or if you had previously clicked the Deny button on that dialog – it’s still possible to grant access to TeamViewer.
Additionally, in some cases, you can grant access to TeamViewer immediately after installing TeamViewer onto your Mac, before the first TeamViewer connection is made to your computer. Note that this is not possible with TeamViewer Host.
Here’s how:
- Go to System Preferences, then Security & Privacy, then Privacy, then Screen Recording, Full Disk Access, and Accessibility.
- Only for Accessibility: Click the lock icon to make changes.
- If TeamViewer is already shown in the pane, then put a check next to it to enable it.
- If not, click the small button with the plus symbol underneath the pane. This opens a Finder window:
- Navigate to your Applications folder, select TeamViewer, and click Open.
- Now you should have TeamViewer listed in the pane and enabled.
How to grant access when starting TeamViewer with System
If you enable the setting Start TeamViewer with System, which is found in TeamViewer’s Preferences, then TeamViewer will restart using a different process called TeamViewer_Desktop (only for Accessibility).
Teamviewer Quicksupport Free
This is also the case when using TeamViewer Host.
The first time a connection is made to your Mac after doing this, you will be presented with the Review System Access dialog once more, but this time referring to the new process. You will need to grant access once again by clicking the button “Open System Preferences” and following the same steps outlined above.
Teamviewer Quicksupport Mac Catalina
Unfortunately, it is not possible to grant access to the TeamViewer_Desktop process manually. You will need to wait until the first incoming connection is made to your Mac before you can add this process.