On my previous post on Password Protected Dashboard I got so many queries regarding the procedure to create the same. The Process will be similar to the Toggle switch in Tableau. We’ll be learning how to make Password Protected dashboard in Tableau in just 3 steps, yes only 3 steps!
Tableau for Excel Users – Part 1 – Recreating the pivot table. Many people start using Tableau with a great background in Excel. This is not surprising, surely Excel is the most commonly used data analysis tool in the business world today. First, Under the Connect section, Please select the Excel Option to connect Tableau to Excel files Once the Excel Option is selected, a new window will open to select the Excel file from our file system. For now, we are selecting the CustomersAndDept.xlsx file as shown below Once we complete, the below screenshot will appear.
Please follow the steps
1a. Create worksheets as you required. For the tutorial I’ve created two sheets. Now create a parameter with data type as string and current value as blank.
1b. Also create a calculated field with the parameter just created.
Check image below for reference.
Tableau Add On Excel Formula
2. Now for the first sheet place the calculated field in the filters card then the filter window will appear. In that window select “Custom value list” and add the password you want to set. Here I am setting my password as 1954.
See More Results
Repeat the step(s) for the remaining sheets with different password. In the images below you can see that the sheet is visible only after entering the password else not visible.
Convert Excel To Tableau
3. In the third and final step we’ll be adding the sheet to dashboard. This step is bit tricky but I’ll try to explain. First add a vertical container in the dashboard. Then make a sheet visible by entering the password and other sheet invisible add the visible sheet to the container first then the 2nd sheet. That’s done. Change the formatting according to your need.
Please check the image below for reference.
So this was about how to make Password protected dashboard in Tableau. Comment your doubts and suggestions.


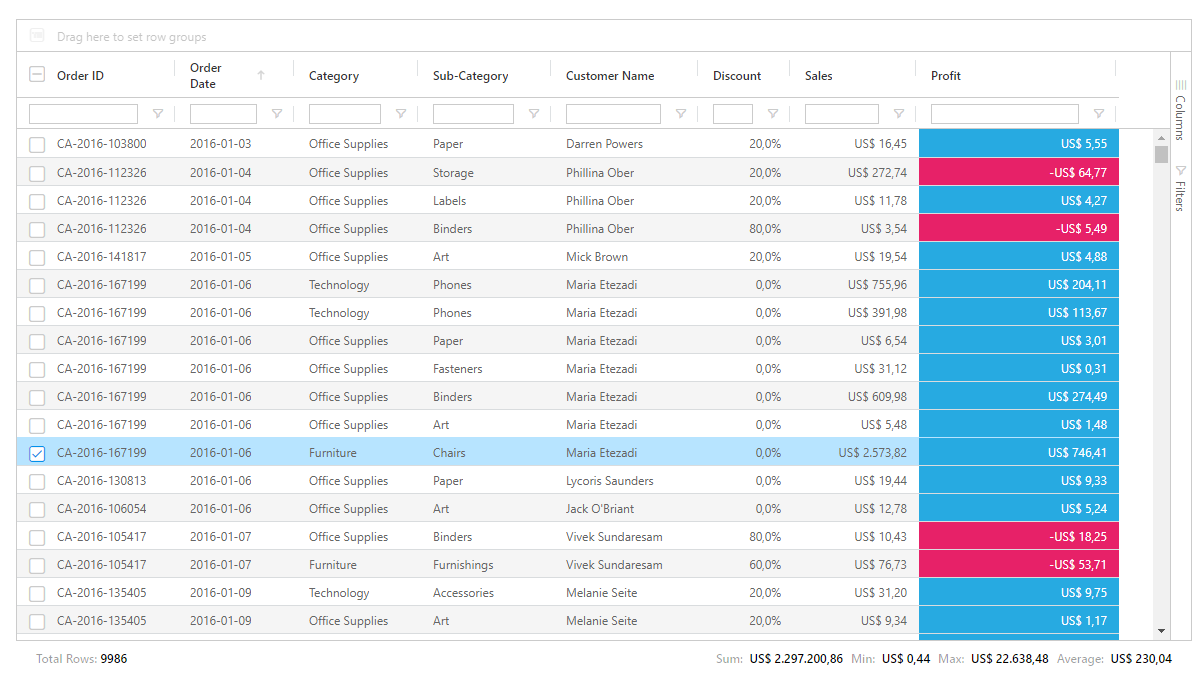
Full Dashboard
Tableau Public Link
Thanks for reading! Keep visiting Analytics Tuts for more tutorials.